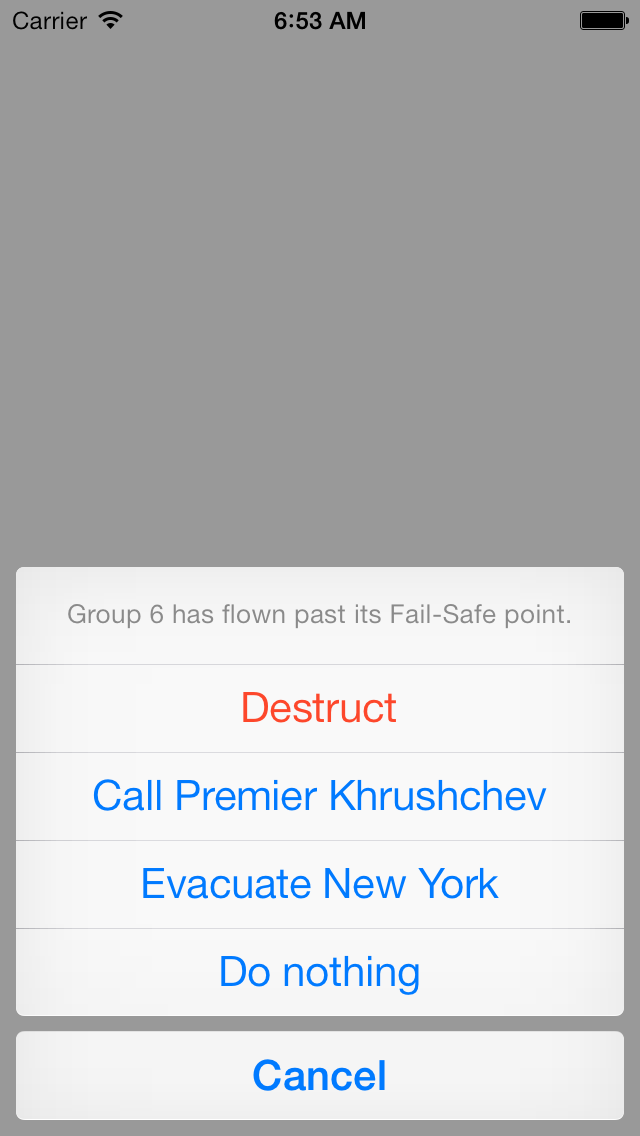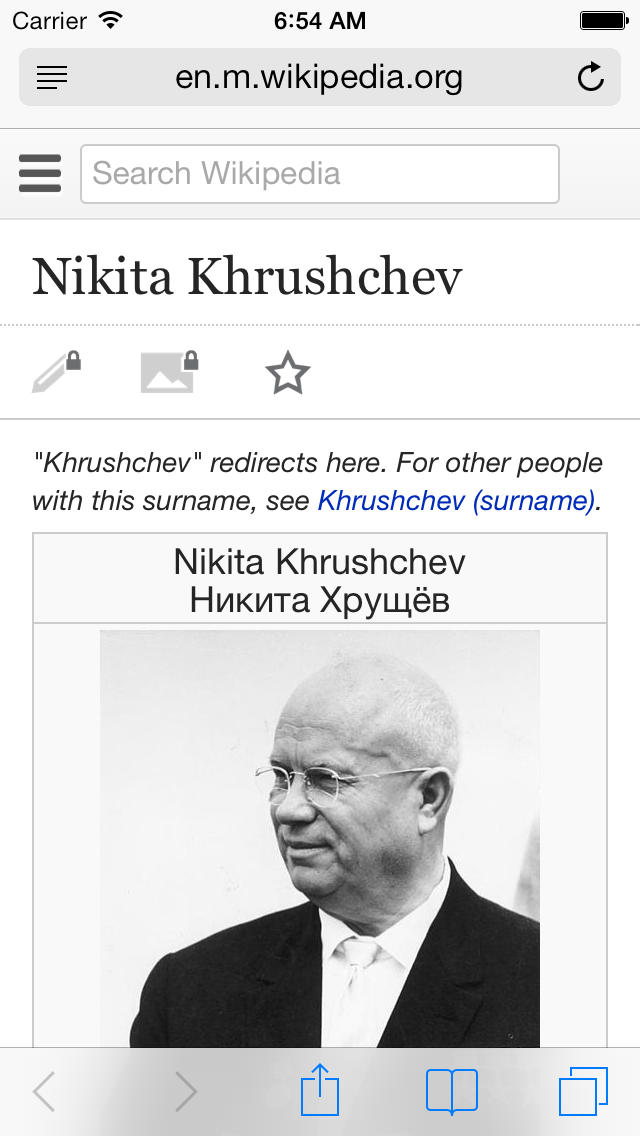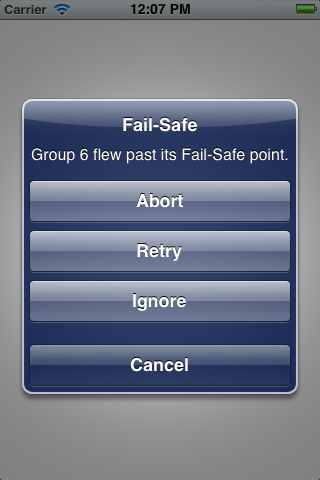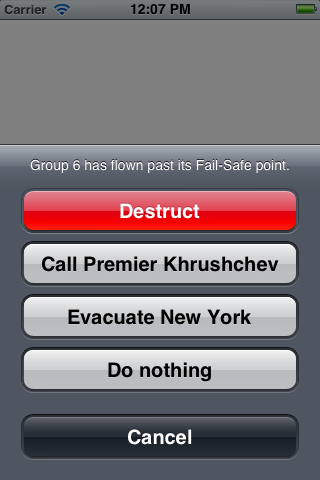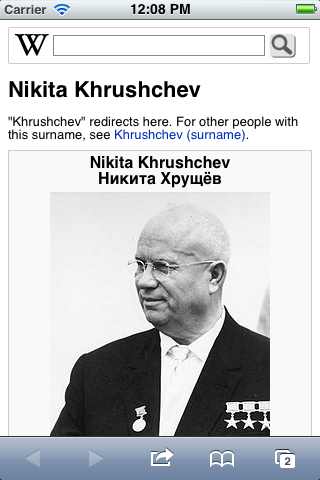iOS 7 screenshots:

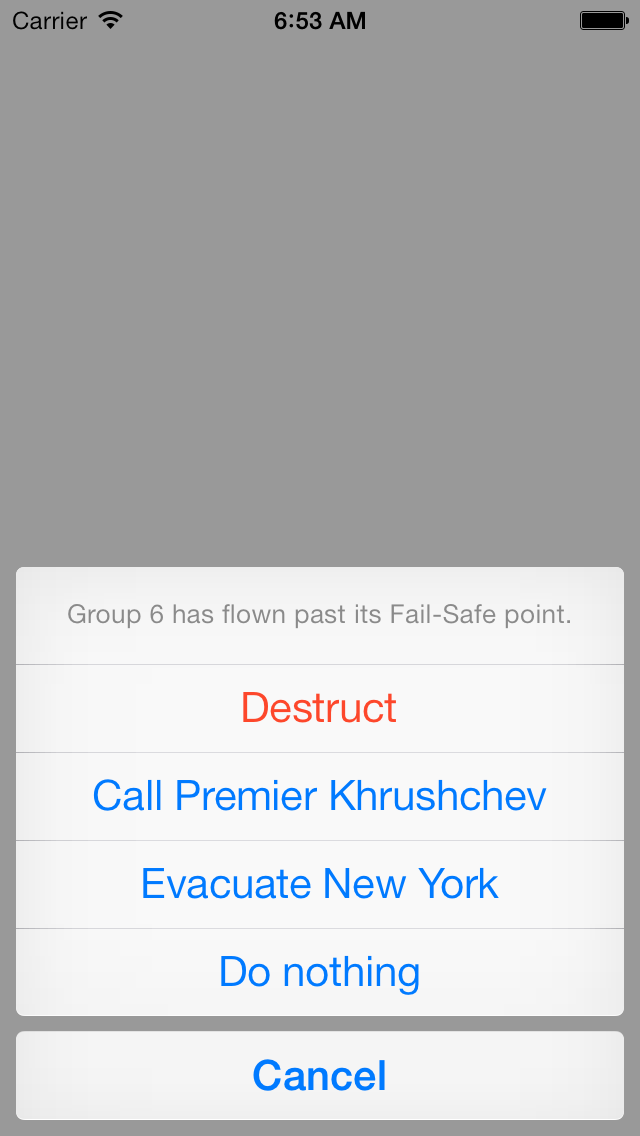
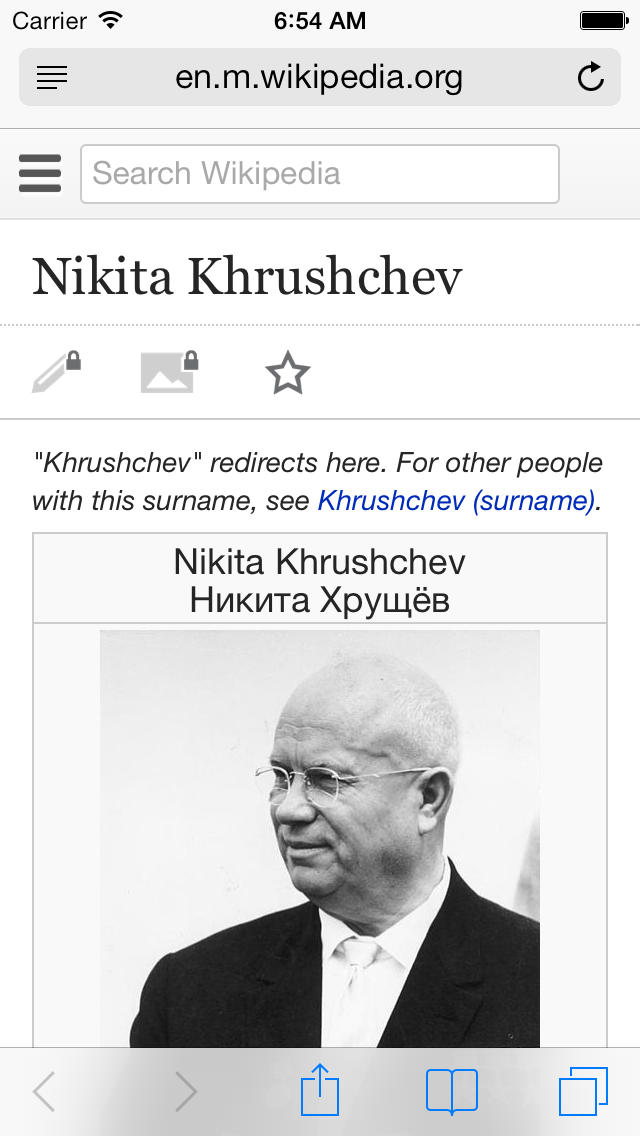
iOS 6 screenshots:
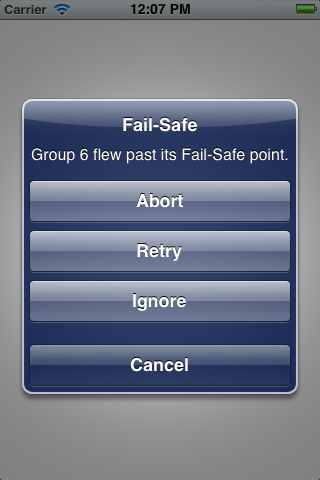
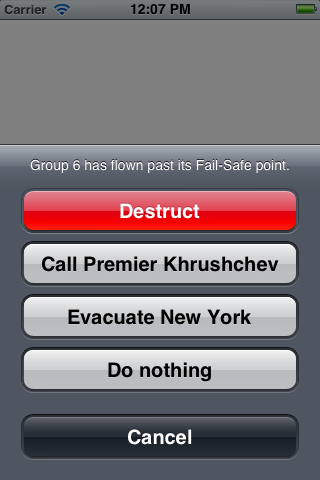
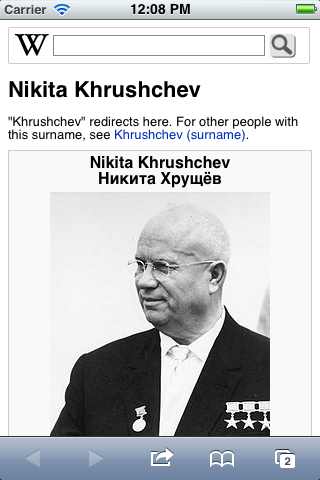
The app pauses for three seconds with a white screen and white status bar
(black text on top of the status bar).
Then it displays a
UIAlertView
with four buttons.
If you press Ignore,
it will wait for three more seconds and then display a
UIActionSheet
with five butons.
If you press
Call Premier Khrushchev,
it will launch the Safari app and go to the
Wikipedia article
for Nikita Khrushchev.
See the novel
Fail-Safe,
the
film
(Henry Fonda,
Walter Matthau),
and the
video
(George Clooney,
Harvey Keitel).
A
UIAlertView
pops in out of nowhere.
A
UIActionSheet
slides up from the bottom of a
UIView.
See
Alert
Views
and
Action
Sheets
in the
Human
Interface Guidelines.
A
UIAlertView
has a delegate that adopts the protocol
UIAlertViewDelegate.
A
UIActionSheet
has a delegate that adopts the
UIActionSheetDelegate
protocol.
Our
ViewController
plays the rôle of both delegates.
main.m- Class
AlertAppDelegate
- Class
ViewController
calls the
showAlert:
and
showActionSheet:
methods of the
View.
- Class
View
Alert-Info.plist:
in older versions of iOS, the
information
property list
file had to contain the key
CFBundleURLTypes.
Enumerations
A list of
enumerations
is a series of variables that hold consecutively numbered integers
starting at zero by default.
See the two lists at the top of
ViewController.m.
Formatted for a mobile device
The URL
http://en.m.wikipedia.org/wiki/Nikita_Khrushchev
is formatted for a browser on a mobile device.
The URL
http://en.wikipedia.org/wiki/Nikita_Khrushchev
is formatted for a browser on a desktop computer.
Both URLs have one underscore.
Curly braces in a case
I had to write
{curly
braces}
around the
case actionKhrushchev:
of the
switch
statement
in the
actionSheet:clickedButtonAtIndex:
method of class
ViewController
because I declared variables in this
case.
Launch another app
If the user presses the
“Call Premier Khrushchev”
button of the
UIActionSheet,
the
applicationWillResignActive:
and
applicationDidEnterBackground:
methods of the
application
delegate
will be called,
in that order.
Then another application
(Safari)
will be launched.
See the
case actionkhrushchev:
in the
switch
statement in the
actionSheet:clickedButtonAtIndex:
method in class
ViewController.
When we press the Home button to stop Safari and resume this app, the
applicationWillEnterForeground:
and
applicationDidBecomeActive:
methods of the
application
delegate
will be called,
in that order.
The URL scheme
The URL can begin with one of the following schemes.
Only
http:
worked on my iPhone Simulator.
See
Communicating
with Other Apps.
Does
IHasApp
tell you what schemes are accepted by the apps on your iPhone?
iTunes Linkmaker.
http:https:tel:mailto:
Things to try
- Change the URL to
@"http://maps.google.com/maps?q=Moscow"
- Instead of
scheduledTimerWithTimeInterval:target:selector:userInfo:repeats:,
would it be easier to call the
performSelector:withObject:afterDelay:
we saw here?
- If anything goes wrong with the recording and playback in
Segmented,
display a
UIAlertView.
Let another app launch this app.
Any URL starting with
http:
will cause
openURL:
to launch Safari.
Let’s make any URL starting with
alert:
launch our
Alert
app.
See
Registering
Custom URL Schemes.
- Edit the
Alert-Info.plist
file in the
Supporting Files
folder in XCode’s Project Navigator.
Add a new key whose name is
CFBundleURLTypes
and whose value is an array of dictionaries
that announces that another app can launch this one with any
URL starting with
alert:.
The
Alert-Info.plist
file will contain the following lines.
You can see them with
TextEdit.app,
or by control-clicking on
Alert-Info.plist
in the Project Navigator and selecting
Open As → Soure Code.
When you are done editing,
remove the app from the simulator and run it again.
<key>CFBundleURLTypes</key>
<array>
<dict>
<key>CFBundleURLName</key>
<string>edu.nyu.scps.Alert</string>
<key>CFBundleURLSchemes</key>
<array>
<string>alert</string>
</array>
</dict>
</array>

- Create a second app.
Insert the following code into the
application:didFinishLaunchingWithOptions:
method of the application delegate of the second app immediately before
the
return YES;.
It uses the
application
argument passed to
application:didFinishLaunchingWithOptions:.
NSURL *url = [NSURL URLWithString: @"alert:"];
if (![application canOpenURL: url]) {
NSLog(@"can't open URL \"%@\", url);
return YES;
}
NSLog(@"[application openURL: \"%@\"] == %d", url, [application openURL: url]);
- Build and Run the second app.
- The second app can include information in the URL after the colon.
For example, the second app can create the URL by saying
NSURL *url = [NSURL URLWithString: @"alert:hello"];
To receive this information,
insert these statements into the
application:didFinishLaunchingWithOptions:
method of the Alert app.
NSURL *url =
[launchOptions objectForKey: UIApplicationLaunchOptionsURLKey];
NSString *s = url == nil ? @"" : [url description];
If the Alert app was launched by a second app,
the string
s
in the Alert app will now be the URL that the second app used
(in this case @"alert:hello"),
including the information after the colon.
If the Alert app was launched by a finger tapping on the Alert app’s icon,
the string s
in the Alert app will be the empty string
@"".
Launch the Alert app by pressing the Xcode Run button
before you launch the Alert app by running the second app.