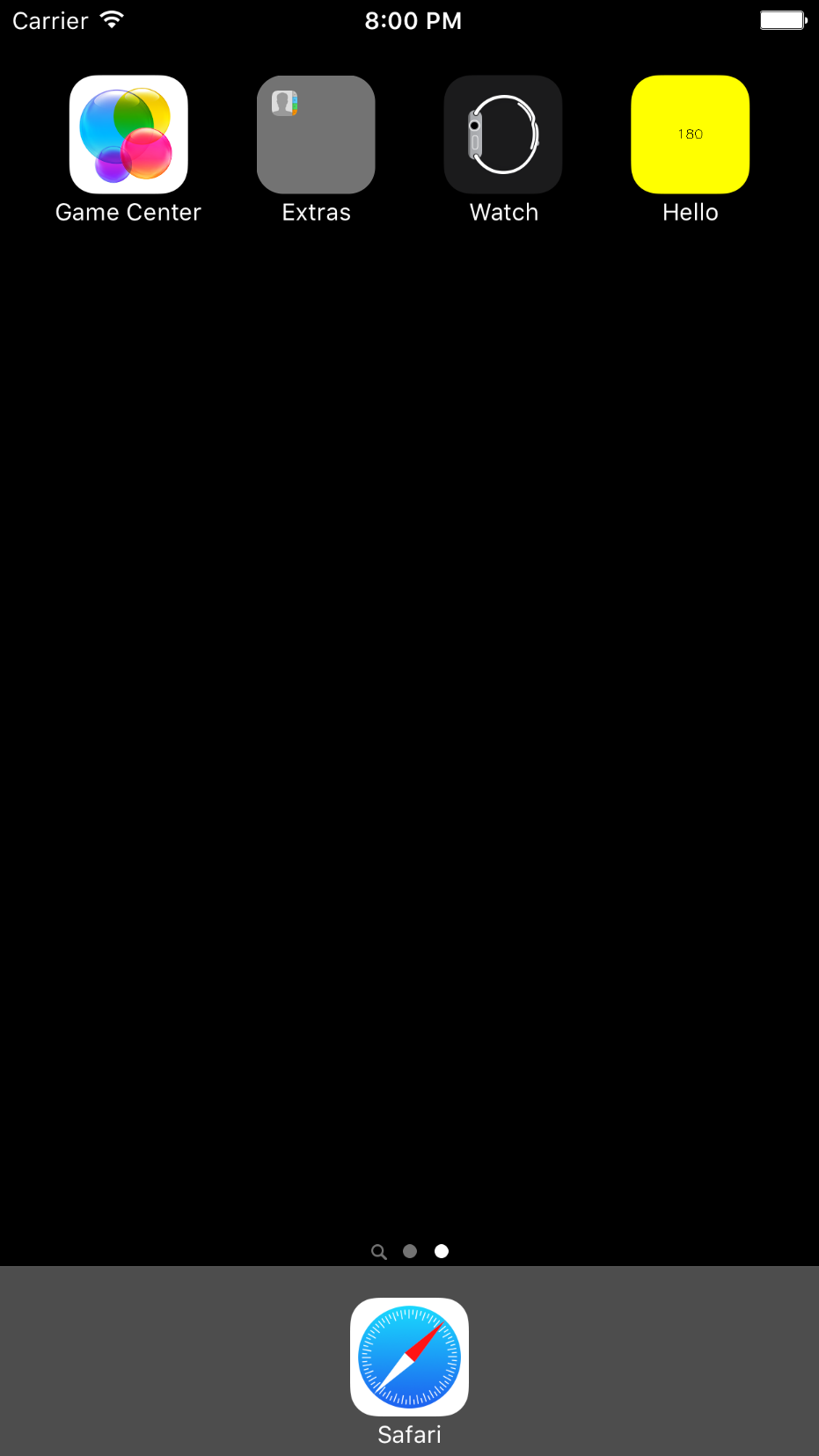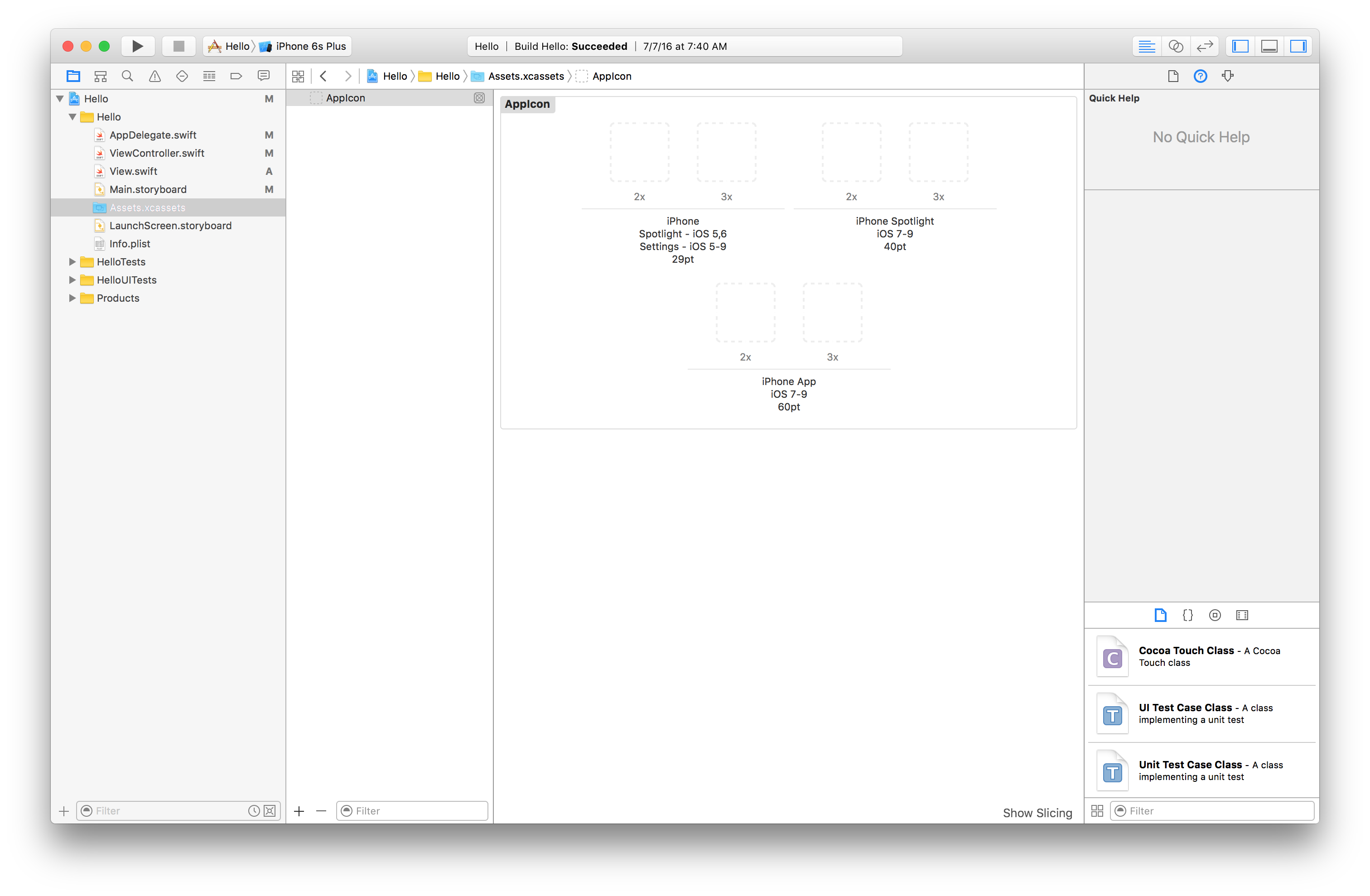The purpose of a
launch
screen
is to fool the user into believing that the app is already running.
For example,
we can display a yellow background and the word “IBM:”
before the app starts running.
It may take several seconds for our app to launch.
Let’s display a
launch
screen
to make the user believe the app is already running.
To keep it simple,
our launch screen will be plain yellow with no text.
In the Xcode
Project
Navigator,
select the file
LaunchScreen.storyboard.
▼Hello
▼Hello
LaunchScreen.storyboard
In the upper left corner of the center panel of Xcode,
open the View Controller Scene menu and select View.
▼View Controller Scene
▼View Controller
Top Layout Guide
Bottom Layout Guide
View
The center panel of Xcode will display a big, blue square
UIView.
At the top of the right panel of Xcode,
select the icon for the
Attributes
inspector.
It looks like a pentagonal home plate with a horizontal bar through it.
In the Attributes inspector,
change the background color of the view from white to yellow.
Run the project again.
The screen should turn yellow,
and then the temperature text will appear in it.
The user will believe
that the app started running when the yellow color appeared,
and is (falsely) reassured.
In reality,
the app started running when the text appeared.
For a more complicated launch screen, see
Create
and Set the iOS Launch Screen File
.