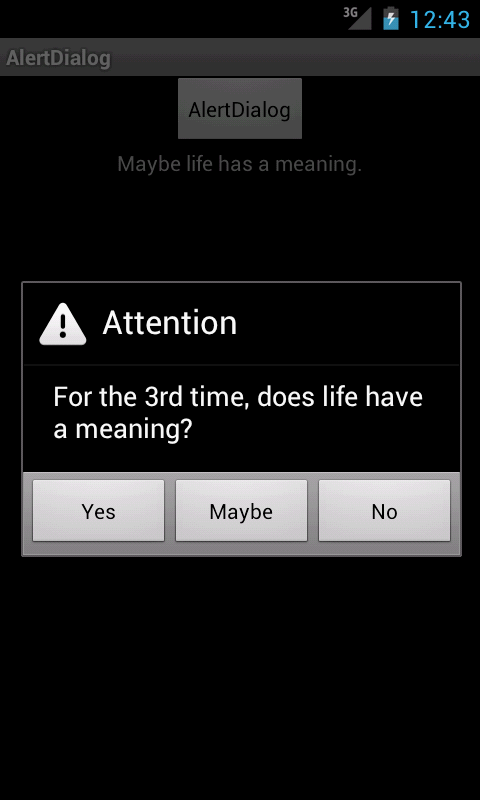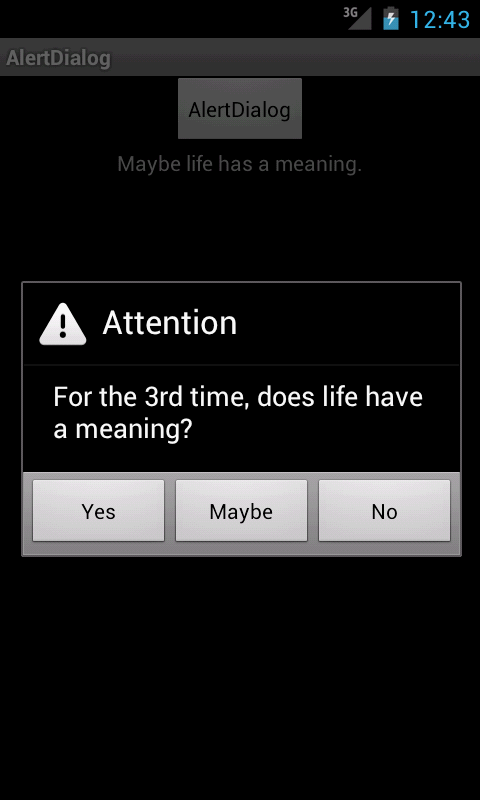
An
AlertDialog
is the Android equivalent of an iPhone
UIActionSheet
or a view managed by a
modal
view controller.
To create an
AlertDialog,
you first create a
AlertDialog.Builder.
The
AlertDialog.Builder
then builds the
AlertDialog.
The
AlertDialog
is limited to three buttons:
positive,
negative,
and
neutral.
If you want more buttons,
see the dialog
tutorial
and
ApiDemos/App/Dialog.
The activity creates two types of
OnClickListeners:
View.OnClickListener
and
DialogInterface.OnClickListener.
Why is the
OnCancelListener
set by the
builder
while the
OnDismissListener
is plugged into the finished dialog?
Three ways to make the dialog disappear
- Press one of the three dialog buttons.
Calls
onDismiss.
- Press the Android back button.
Calls
onCancel
and
onDismiss.
- Change app’s configuration (e.g., portrait to landcape orientation).
Calls
onDismiss
and the dialog reappers in the new orientation.
AlertDialogActivity.javaR.javamain.xmlAndroidManifest.xml
AlertDialogs in
ApiDemos/App/AlertDialogs
Source code is in
AlertDialogSamples.java,
alert_dialog.xml,
and
strings.xml.
- OK Cancel dialog with a message:
case
DIALOG_YES_NO_MESSAGE.
Two buttons.
- OK Cancel dialog with a long message:
case
DIALOG_YES_NO_LONG_MESSAGE.
Three buttons.
- OK Cancel dialog with ultra long message:
case
DIALOG_YES_NO_ULTRA_LONG_MESSAGE.
You can scroll the message up and down.
- OK Cancel dialog with Holo Light theme:
case
DIALOG_YES_NO_HOLO_LIGHT_MESSAGE.
Pass the theme
AlertDialog.THEME_HOLO_LIGHT
to the
builder’s
constructor.
Things to try
- Class
R
in the project’s
gen/R.java
file contains integer codes that stand for resources you created yourself
(e.g., the views in
main.xml).
Class
android.R
contains integer codes for resources that are part of the operating system.
For example,
the code
android.R.attr.alertDialogIcon
istands for a generic icon that is part of the operating system;
it is
on your disk at
android-sdks/platforms/android-14/data/res/drawable-hdpi/ic_dialog_alert.png;
see
alertDialogIcon
in
android-sdks/platforms/android-14/data/res/values/themes.xml.
Give the dialog an icon of its own;
see
Dialog
Icons.
Download
alert_dialog_icon.png
(unfortunately identical to the icon we already have)
and drag it into the project’s
res/drawable-hdpi
folder.
Select how files should be imported into the project:
• Copy files
OK
Replace the
setIconAttribute
with the following.
builder.setIcon(R.drawable.alert_dialog_icon);

- The generic title
android.R.string.dialog_alert_title
is part of the operating system.
Give the dialog a title of its own.
Change the
setTitle
to
builder.setTitle("The Meaning of Life");
- Chain the method calls together.
After all,
you don’t want your code to be understood by just anybody.
AlertDialog.Builder builder = new AlertDialog.Builder(this);
builder
.setTitle("The Meaning of Life")
.setMessage("Does life have a meaning?")
.setPositiveButton("Yes", onClickListener)
.setNeutralButton("Maybe", onClickListener)
.setNegativeButton("No", onClickListener)
//etc.
-
The expression
++i == 1
is evaluated
before the other expressions
i == 2
and
i == 3.
The increment is therefore executed
before
any other use of the value of
i.
Simplify the code by breaking this statement to
two separate statements.
++i;
String suffix = i == 1 ? "st" : i == 2 ? "nd" : i == 3 ? "rd" : "th";